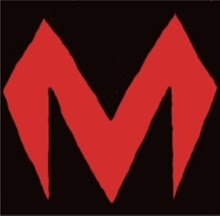Alhamdulillah, we have studied three Inkscape tools; Bezier, Edit Path and Smooth Nodes. Now we will try to make a simple creation using these three tools.
1. Open an Inkscape worksheet
2. Create a star using Bezier, perfect it using edit path
Practical 4: Get creative with Bezier, Edit Path and Smooth Nodes Inkscape
Duplicate or Duplicate Object Inkscape
A graphic object can be duplicated. What
we are most familiar with is copy-pasting, but in Inkscape there is an
easier and faster way using only one step, namely duplicating.
The
method is quite easy, click the image object that we want to duplicate,
then on the keyboard press the "Crlt" and "D" keys simultaneously, then
our image object will automatically become two, but both are stacked on
top of each other, so it still looks one, try dragging , then we will
get two image objects. Have a good study.
Practical 3: Edit Path and Smooth Nodes Inkscape
In the previous lesson, we learned to use “Bezier” to create a simple drawing object.
Well,
now we will continue to turn the simple image object into another
object that is more creative by using the "edit path" and "Nodes smooth"
tools.
Edit path is used to fix the position of the points on the image object that we have created using Bezier. Because we are not used to using Bezier, it is possible that the object we create has a shape that is not what we expect. So, to perfect the position of the points, we use the Edit Path tool.
While Nodes smooth is used to smooth or dull an angle. Now let's try to open the previous data that has been created. A star-shaped image object that has five acute angles.
Practicum 2: Using Bezier in Inkscape
this time we will try to create a simple object using the bezier tool,
1. Open the inkscape data that we created in the previous lesson
2. After the blank sheet opens, select the Bezier tool
Practicum 1: Creating Inkscape Documents
Previously we have learned about the functions of various Tool Box icons. Now we will try to create an inkscape document file. for the beginning we will create an empty file with the extension (suffix) .svg, in the following way;
1. First, of course, turn on the computer
.
2. For Linux computers, click Applications ---> Graphics --->
Inkscape, for Windows computers, click Star ---> All Programs --->
Inkscape
3. After opening a blank sheet, you don't need to filled in first
4.
Look for the "file" menu in the menu bar at the top left, then click in
the order menu ---> Save as ---> select a location / storage
directory ---> write a file name (example practicum1.svg) - -->
save
5. after that "close / exit"
Now, we have created an inkscape document file. to test the success or failure, please open the folder where we saved earlier, if there is try to open it. If successful we will return to our blank sheet earlier.
Have a good study
Inkscape Tool Box and Its Functions (Update)
Tool Box is a collection of various icons that function to make it easier to manage objects to be used as vector images, if one of the icons is clicked, the " cursor " will automatically change according to the tool that was clicked earlier. The Tool Box is usually on the left side of the Inkscape workspace. Usually it looks like this ;
The function of each "icon" image is as follows:
Select and Transform objects
Select and Transform objects is used to select, arrange and move objects on a worksheet using the mouse or keyboard and other tools.
Edit path by nodes
Mengatur Ukuran Canvas Inkscape
Ketika kita membuka Inkscape, maka yang akan tampil adalah halaman kosong putih dengan area persegi panjang kosong putih yang akan dijadikan sebagai tempat kerja.