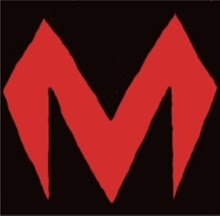Ketika kita sudah bisa membuat sebuah gambar yang bagus. Tentu kita ingin mengunakannya untuk berbagai hal. Seprti ; mau di print out, dijadikan wallpaper atau apa saja. Maka secara umum, file hasil Inkscape (svg) hanya bisa dibuka oleh komputer yang terpasang aplikasi Inkscape saja. Bagaimana supaya gambar kita bisa dibuka tanpa menggunakan Inkscape.
Caranya cukup mudah. Yaitu dengan menggati file Inkscape (svg) menjadi file Image atau gambar (png).
caranya seperti ini ;
Mengubah File Inkscape (svg) Menjadi File Gambar (png)
Posted in
Labels:
Materi Tambahan
Thursday, October 9, 2014
Praktikum 7 : Berkreasi dengan Yang Sudah Dipelajari
Posted in
Labels:
Praktikum
Setelah kita belajar tentang beberapa materi dan praktek pada pelajaran sebelumnya. Coba sekarang kita padukan beberapa pelajaran itu menjadi sebuah karya sederhana. Silahkan munculkan ide, buat konsepnya, lalu ayo berkreasi. Ini ada beberapa contoh hasil karya teman kita
Praktikum 6 : Menulis Teks di Inkscape
Posted in
Labels:
Praktikum
Wednesday, September 17, 2014
Setelah kita mepelajari bagaimana cara menulis teks di Inkscape. Sekarang kita akan mencoba membuat beberapa kalimat d Inkscape.
1. Aktifkan Inkscape
2. Kemudian klik tool “create and edit teks object” dengan icon huruf A
1. Aktifkan Inkscape
2. Kemudian klik tool “create and edit teks object” dengan icon huruf A
Teks di Inkscape
Posted in
Labels:
Materi Tambahan
Saturday, September 13, 2014
Pada pelajaran selanjutnya, kita akan belajar tentang menulis teks di Inkscape.
Selain dapat membuat berbagai bidang vektor, di Inkscspe kita juga bisa mengolah teks dalam berbagai kreatifitas.
Untuk menulis teks, kita menggunakan tool "create and edit teks object" pada deretan pallet di sisi kiri halaman kerja.
Adapun untuk mengedit font, ukuran, ketebalan, kemiringan dan semua yang berkaitan dengan teks, kita bisa gunakan menu "text" - "text and font" di deretan menu bagian atas
nanti akan muncul jendela seperti ini
Untuk lebih jelasnya, akan kita praktekkan pada pertemuan selanjutnya.
Salam Kreatif
Selain dapat membuat berbagai bidang vektor, di Inkscspe kita juga bisa mengolah teks dalam berbagai kreatifitas.
Untuk menulis teks, kita menggunakan tool "create and edit teks object" pada deretan pallet di sisi kiri halaman kerja.
Adapun untuk mengedit font, ukuran, ketebalan, kemiringan dan semua yang berkaitan dengan teks, kita bisa gunakan menu "text" - "text and font" di deretan menu bagian atas
nanti akan muncul jendela seperti ini
Untuk lebih jelasnya, akan kita praktekkan pada pertemuan selanjutnya.
Salam Kreatif
Berkreasi lebih dengan Kombinasi Pembelajaran
Posted in
Labels:
Materi Tambahan
Nah, dari beberapa materi yang sudah kita pelajari. kita sudah bisa membuat sebuah karya sederhana sampai karya yang sangat sempurna dengan modal kreatifitas yang ada.
Coba kombinasikan beberapa pelajaran yang sudah kita pelajari sebelumnya.
untuk mengatur posisi objek yang bertumpuk kita bisa gunakan tool ini
---> yang warna ungu itu berfungsi membolak balik objek
---> Yang warna hitam itu berfungsi mengatur letak objek yang bertumpuk, apakah dia paling atas/ paling depan, tengah, atau paling bawah / paling belakang, misal
Coba kombinasikan beberapa pelajaran yang sudah kita pelajari sebelumnya.
untuk mengatur posisi objek yang bertumpuk kita bisa gunakan tool ini
---> yang warna ungu itu berfungsi membolak balik objek
---> Yang warna hitam itu berfungsi mengatur letak objek yang bertumpuk, apakah dia paling atas/ paling depan, tengah, atau paling bawah / paling belakang, misal
Praktikum 5 : Object Grub vs Path Union
Posted in
Labels:
Praktikum
Friday, February 21, 2014
Sekarang kita akan coba praktekkan penggunaan "Object - Grub" dan "Path Union" dengan menggambar sebuah boneka sederhana. Baik kita mulai ya;
1. Aktifkan Inkscape
2. Buat sebuah objek lingkaran dan dua buah segitiga
1. Aktifkan Inkscape
2. Buat sebuah objek lingkaran dan dua buah segitiga
3. Tumpulkan ujung segitiga menggunakan edit path dan nodes smooth
Menggunakan Path Union
Posted in
Labels:
Materi Tambahan
Sunday, February 9, 2014
Pelajaran kali ini kita akan mencoba satu buah tool lagi, yaitu "Union". Fungsinya adalah untuk menyatukan dua bidang menjadi satu, sehingga menghasilkan satu bidang dengan bentuk yang baru.
Caranya hampir sama dengan menggunakan grub, hanya saja perintahnya adalah dengan memilih menu "path ---> Union"
Kalau berhasil akan jadi seperti ini ;
Menggabungkan Dua Objek Menggunakan Grub
Posted in
Labels:
Materi Tambahan
Sebelum melanjutkan pelajaran, ada materi tambahan, yaitu menggabungkan dua objek menjadi satu perintah dengan menggunakan tool "grub". Hal ini sangat bermanfaat ketika kita ingin menggabungkan dua objek menjadi satu, biasanya masing-masing objek akan berjalan sendiri-sendiri. ini akan mempengaruhi letak atau posisi yang sudah kita tentukan sebelumnya.
caranya cukup mudah. Setelah kita buat dua buah objek, kemudian kita blok semuanya, atau bisa menekan "ctrl dan a", atau bisa juga memilih satu per satu dengan menekan "shift dan klik kiri".
Setelah dipilih semua, pilih menu "Object ---> grub". Bila sukses, maka semua objek yang tadi dipilih akan menjadi satu kontrol.
Selamat Belajar
Subscribe to:
Posts (Atom)